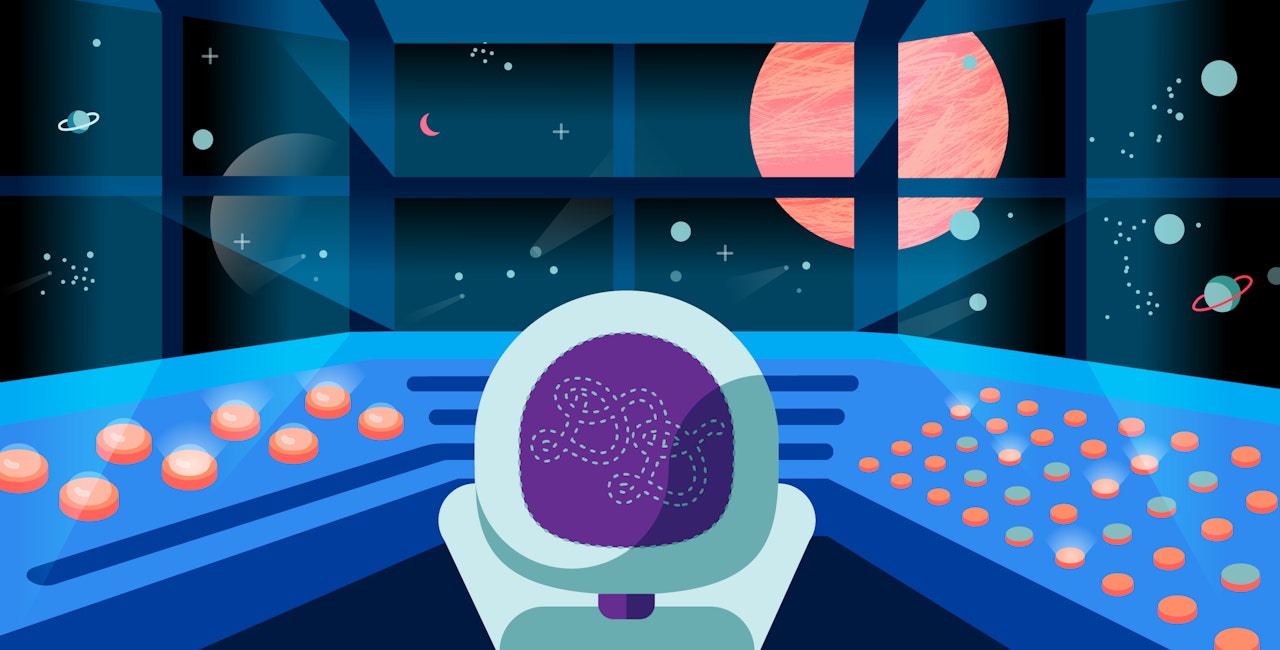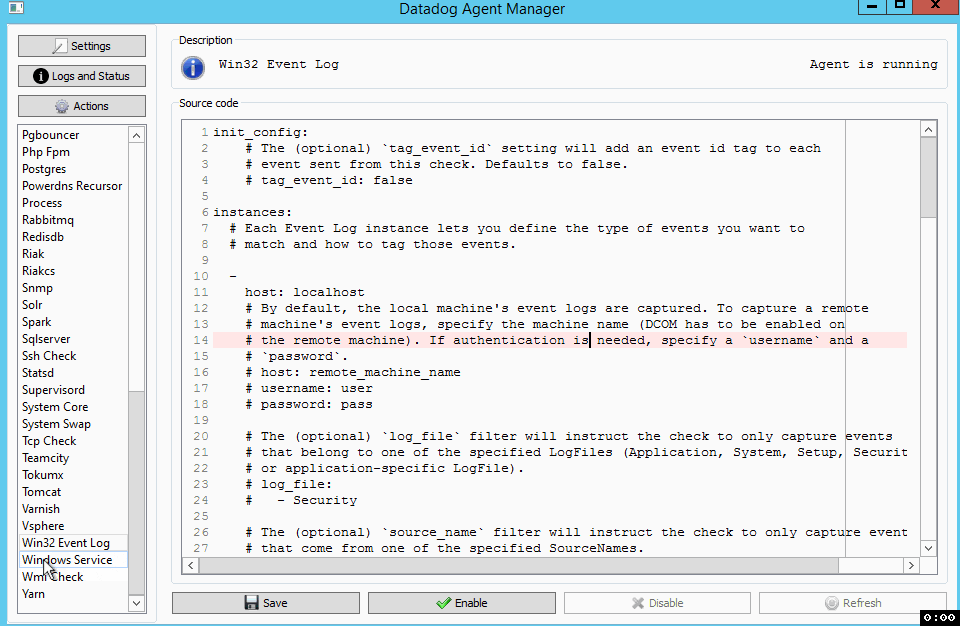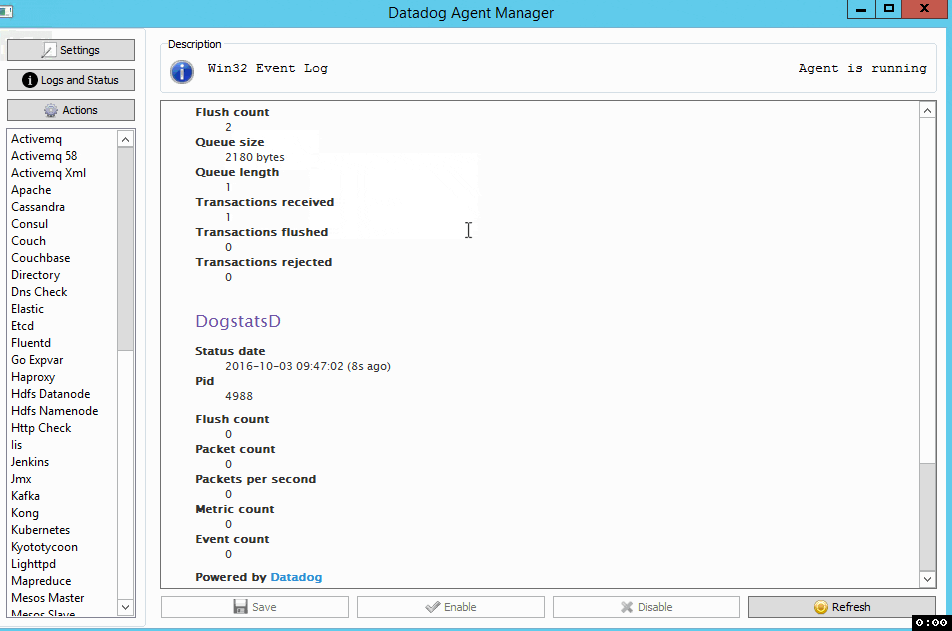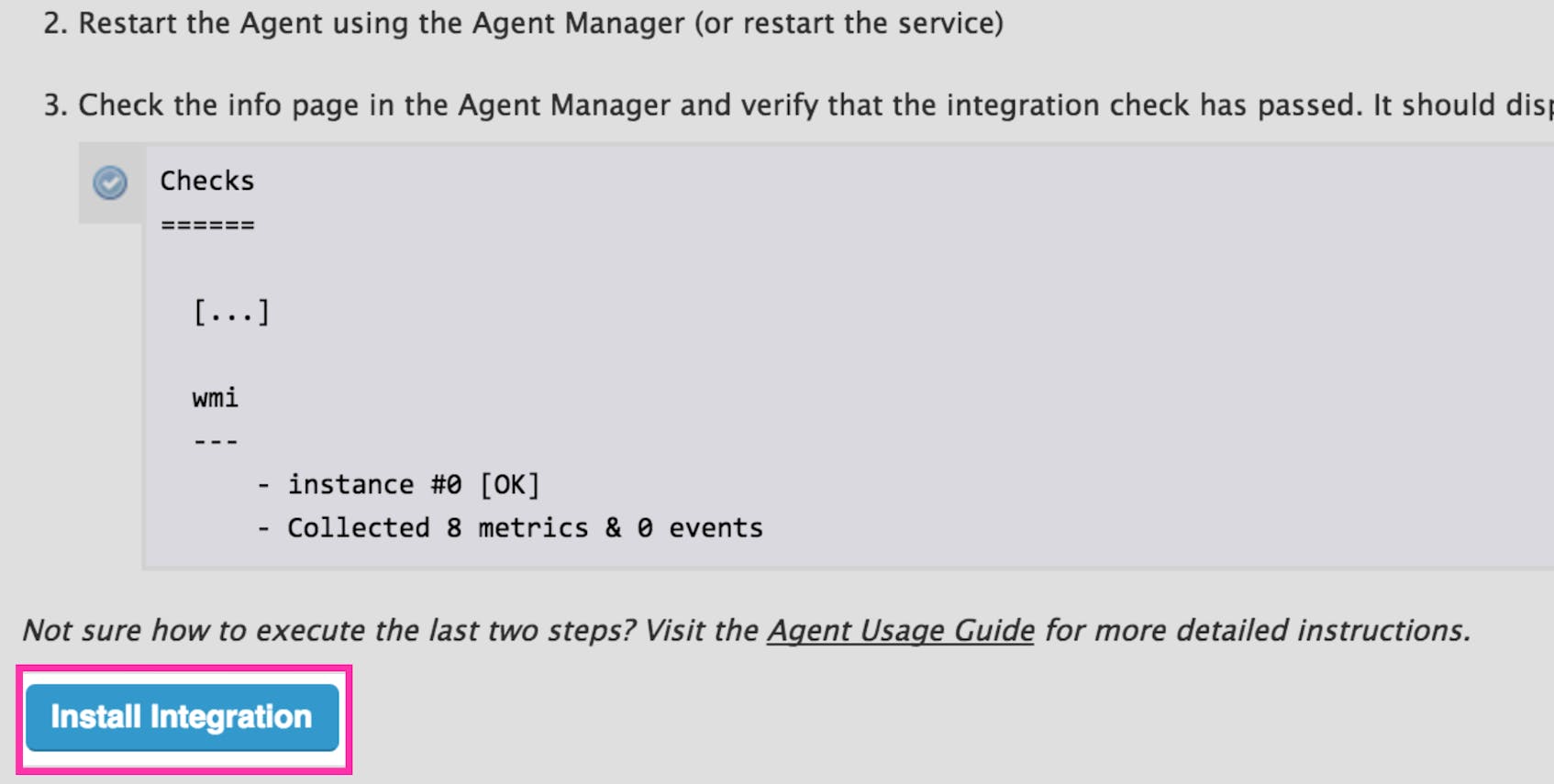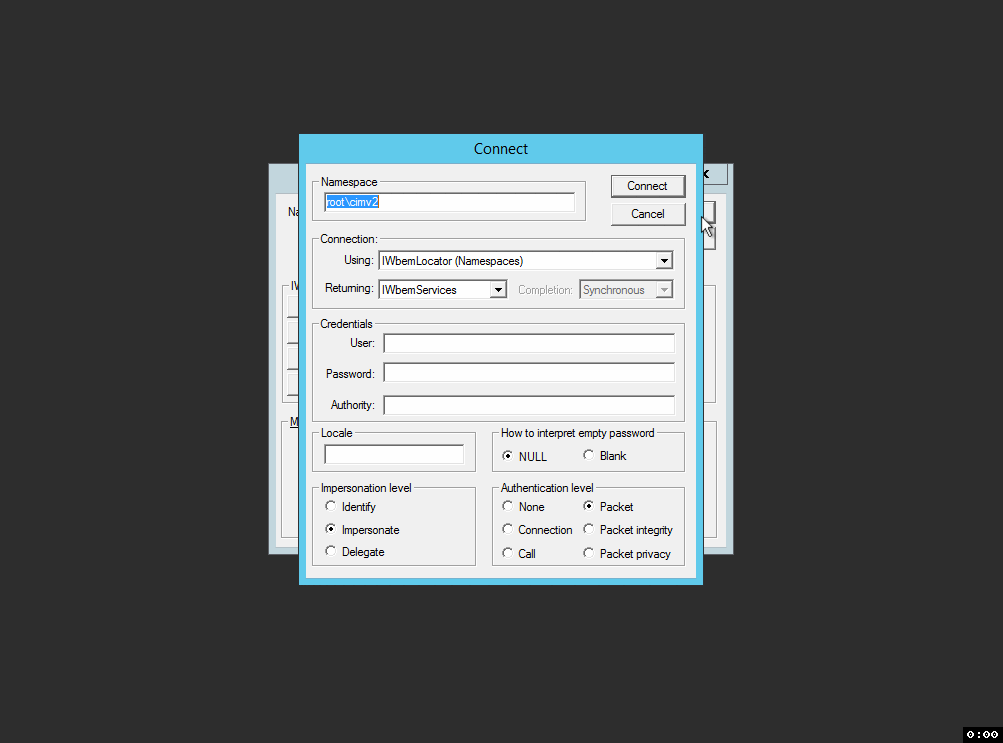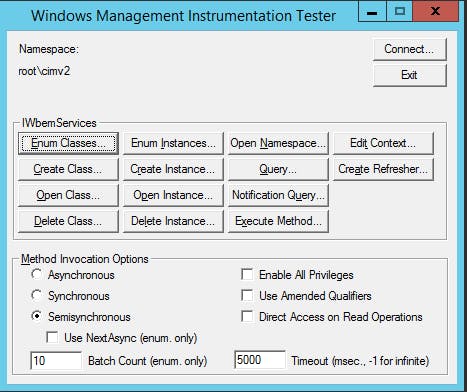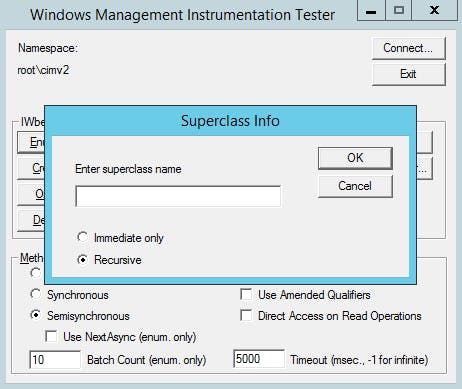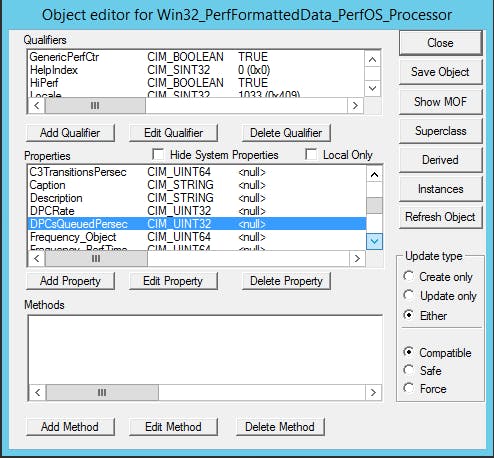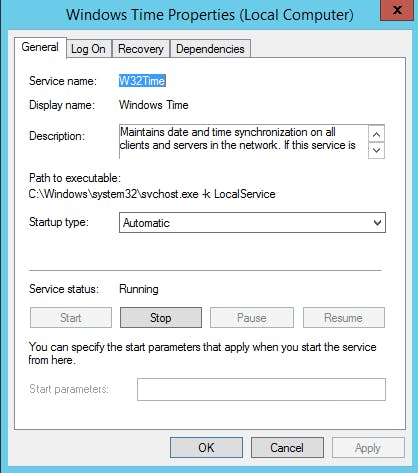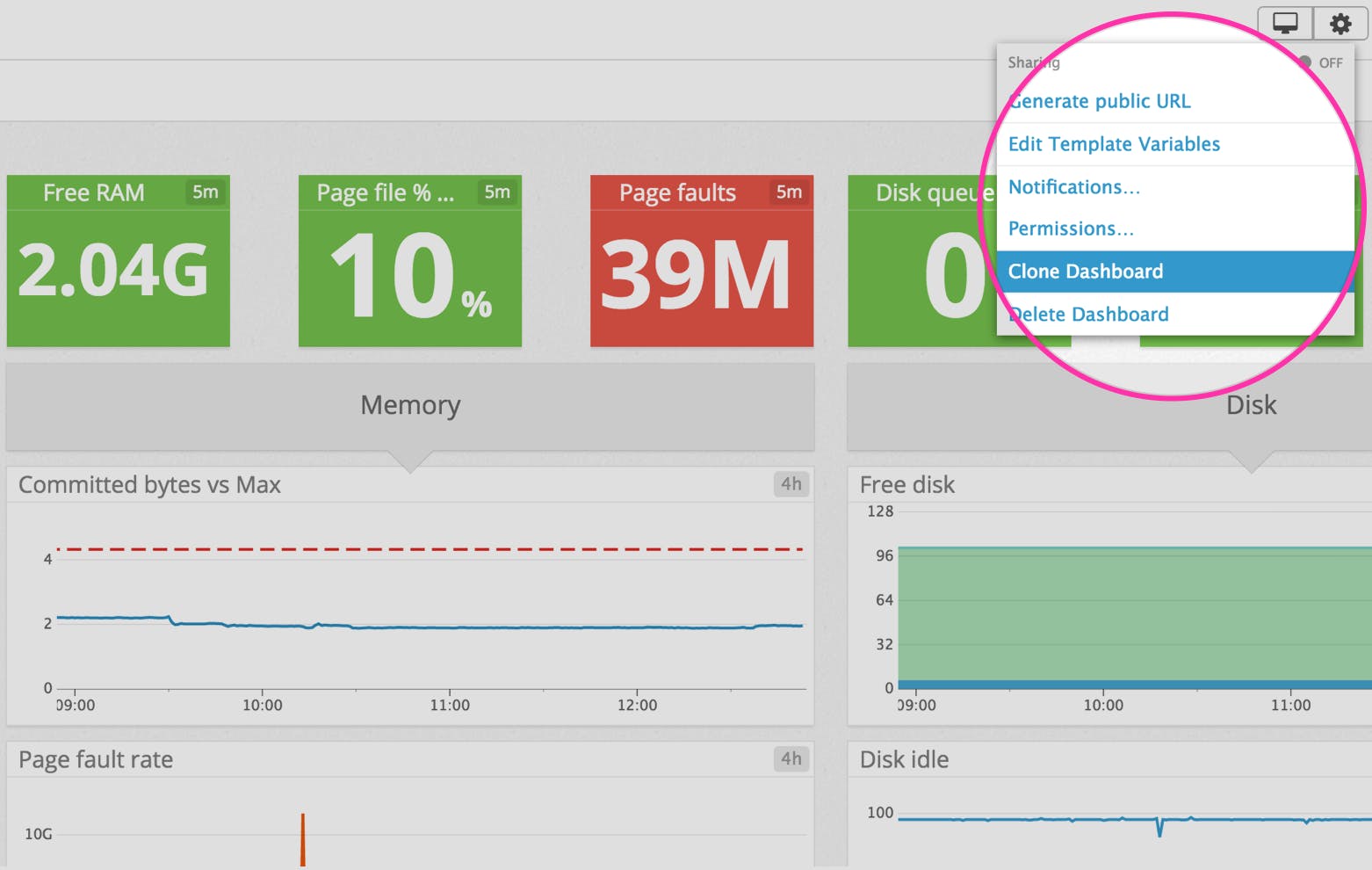This post is part 3 of a 3-part series on monitoring health and performance of the Windows operating system. Part 1 details key Windows performance counters, events, and services to monitor; Part 2 details how to monitor Windows with a variety of native tools. For an in-depth webinar and Q&A session based on this series, check out this slide deck and video.
Editor’s note: Throughout this post, we reference the WMI Check. We now recommend using the Windows performance counters check instead, because of its significantly lower overhead and better scalability.
For complete infrastructural observability, you will need a dedicated system that allows you to store, visualize, and correlate your Windows Server 2012 metrics with the rest of your infrastructure, be it on-prem, in the cloud, or a hybrid of the two.
With Datadog, you can collect Windows metrics for visualization, alerting, and full-infrastructure correlation. Datadog will automatically collect the key metrics discussed in parts one and two of this series, so you can alert on them and add them to custom dashboards.
Integrating Windows Server 2012 with Datadog
Install the Agent
The Datadog Agent is open source software that collects and reports metrics from your hosts so that you can view and monitor them in Datadog.
First, download the Datadog Agent installer for Windows. Next, double-click the installer and follow the prompts to install the Agent.
To install the Agent from the command line (to automate installation), open a command prompt (cmd.exe) in the directory you downloaded the installer and run the following command (you may need to run cmd.exe with elevated privileges):
msiexec /qn /i datadog-agent-7-latest.amd64.msi APIKEY="<API_KEY>"substituting API_KEY with an API key from your account. You can optionally add a hostname and tags, with the HOSTNAME and TAGS arguments, respectively.
If you’re deploying the Agent on Azure, you can use the above method, or Azure specific instructions, to automatically monitor newly provisioned hosts.
Start the Agent
The Agent should start running as soon as it’s installed. If it didn’t, you can manually start the Agent from the Datadog Agent Manager shortcut in the Start Menu.
As soon as the Agent is up and running, you should see your host reporting metrics in your Datadog account.
Configure the Agent
Next you will need to enable the Windows integrations in the Agent. In the Datadog Agent Manager, select and enable the Win32 Event Log, Windows Service, and Wmi Check integrations.
Copy and verify configuration
Once you’ve enabled each integration, download the integration configurations from GitHub so you can begin collecting all of the metrics from part 1 of this series right away.
Copy and paste the new configurations into the corresponding integration pane. Make sure you press Save after pasting.
Last but not least, restart the Agent and check the Agent status to ensure that everything is working correctly.
Enable the integration in Datadog
Next, click the Windows Service and WMI Install Integration buttons inside your Datadog account, under the Configuration tabs in the Windows Service and WMI integration settings, respectively.
Customizing configuration
Over time, you may find that you want to monitor additional Windows Server metrics, not covered by the out-of-the-box configurations. All Datadog configuration is managed with YAML files (read a quickstart here).
Configuring additional metrics
To track more metrics than those covered in the basic configuration, in the Datadog Agent Manager, navigate to the Wmi Check integration configuration (or open the file directly at C:\ProgramData\Datadog\conf.d\wmi_check.yaml).
For example, if you want to track a CPU counter, you would start by adding its class the bottom of the file:
- class: Win32_PerfFormattedData_PerfOS_Processor
Here, the class which contains the counter is Win32_PerfFormattedData_PerfOS_Processor. Most performance counters are located under classes which begin with Win32_PerfFormattedData_.
If you’re unsure of the class the performance counter is located in, you can use either Powershell or wbemtest for tracking down the class names and properties of the metrics you want to monitor.
Adding a new metric
To continue our example, we will add the Deferred Procedure Calls Queued per second metric to our WMI Check.
- class: Win32_PerfFormattedData_PerfOS_Processor
metrics:
- [DPCsQueuedPersec, system.dpc.queue, gauge]
tag_by: Name
The class matches the one found in wbemtest, DPCsQueuedPersec is the property we want to track, system.dpc.queue is how the name will appear in Datadog, and gauge is the metric type. The tag_by line indicates that the metric will be tagged with Name information (in this case, the processor number).
After saving your configuration, restart the Agent.
If you’re still having questions about configuring WMI metrics, check our FAQ on retrieving WMI metrics and WMI documentation for articles which go a bit more in-depth than the above example.
Using wbemtest for metric classes and properties
A good tool to help find the names of metric classes is wbemtest.exe. Open it up from C:\Windows\System32\wbem\wbemtest.exe.
Connect to the local host by clicking Connect, leaving the Namespace as root\cimv2, and clicking Connect once more.
Next, select Enum Classes, and in the popup, change the radio button to Recursive and click OK.
In the next window, navigate to the object for the metric you want and double-click it to open a window with all of its properties.
With both class name and property in hand, you can return to the WMI Check configuration and add in your values.
Using Powershell for metric classes and properties
You can also use Powershell to list all of the available WMI classes with the following line:
Get-WmiObject -List
and retrieve all of the properties of a class with:
Get-WmiObject -Query "select * from <CLASS>"
The following will show all properties of the Win32_PerfFormattedData_PerfOS_Processor class:
PS C:\programdata\Datadog\conf.d> Get-WmiObject -Query "select * from Win32_PerfFormattedData_PerfOS_Processor"
__PATH : \\EVAN-SERVER2012\root\cimv2:Win32_PerfFormattedData_PerfOS_Processor.Name="_Total"
C1TransitionsPersec : 15
C2TransitionsPersec : 50
C3TransitionsPersec : 0
Caption :
Description :
DPCRate : 0
DPCsQueuedPersec : 7
Frequency_Object :
Frequency_PerfTime :
Frequency_Sys100NS :
InterruptsPersec : 93
Name : _Total
PercentC1Time : 20
PercentC2Time : 75
PercentC3Time : 0
PercentDPCTime : 0
PercentIdleTime : 96
PercentInterruptTime : 0
PercentPrivilegedTime : 0
PercentProcessorTime : 0
PercentUserTime : 0
Timestamp_Object :
Timestamp_PerfTime :
Timestamp_Sys100NS :
PSComputerName : EVAN-SERVER2012
Configuring additional events
You can customize the Windows Event Log integration to collect information from any event log on your local or remote system. Start by navigating to the Win32 Event Log pane in the Datadog Agent Manager or opening the configuration file directly at C:\ProgramData\Datadog\conf.d\win32_event_log.yaml.
The event log integration configuration follows this format:
- log_file:
- System
type:
- Error
tags:
- system
where:
log_fileis either:Application,System,Setup, orSecuritytypeis one of:Critical,Error,Warning,Information,Audit Success,Audit Failuretagsare any tags you’d like to add to the event
After saving your configuration, restart the Agent.
Configuring additional services
You can customize the Windows Service integration to collect information about any local or remote service. Start by navigating to the Windows Service pane in the Datadog Agent Manager or opening the configuration file directly at C:\ProgramData\Datadog\conf.d\windows_service.yaml.
First, find the short name (also referred to as “Service name” in contrast with the human-readable “Display name”) of the service you want to monitor by opening the Service management snap-in services.msc. Next, find the name of the service, right-click, and select Properties. In the popup, you will find the short name listed as the Service name.
Add a dash and the short name of the service you want to monitor below the services: line, like so:
- host: . # "." means the current host
services:
- wmiApSrv
- LSM
- Win32Time
After saving your configuration, restart the Agent.
Show me the servers!
Once the Agent begins reporting metrics, events, and services, you will see a comprehensive Windows dashboard among your list of available dashboards in Datadog. The default Windows dashboard, as seen at the top of this article, displays all of the key metrics highlighted in our introduction on how to monitor Windows.
You can easily create a more comprehensive dashboard to monitor your entire web stack by adding additional graphs and metrics from your other systems. For example, you might want to graph metrics alongside metrics from Kafka, or alongside host-level metrics such as memory usage on application servers.
To start building a custom dashboard, clone the default Windows dashboard by clicking on the gear on the upper right of the dashboard and selecting Clone Dash.
Alerts
Once Datadog is capturing and visualizing your metrics, you will likely want to set up some alerts to be automatically notified of potential issues. With our powerful outlier detection feature, you can get automatically alerted on strange server behavior. For example, you can set an alert if a particular host is experiencing an increase in latency while the others are operating normally.
Datadog can monitor individual hosts, containers, virtual machines, services, processes—or virtually any combination thereof. For instance, you can view all of your Windows hosts, SQL servers, Active Directory controllers, or all hosts in a certain availability zone or resource group, or even a single metric being reported by all hosts with a specific tag.
Conclusion
In this post we’ve walked you through integrating Windows Server 2012 with Datadog to visualize your key metrics and notify the right team whenever your infrastructure shows signs of trouble.
If you’ve followed along using your own Datadog account, you should now have increased the observability of your environment, as well as the ability to create automated alerts tailored to your infrastructure, your usage patterns, and the metrics that are most valuable to your organization.
If you don’t yet have a Datadog account, you can sign up for a free trial and start to monitor Windows Server 2012 today.